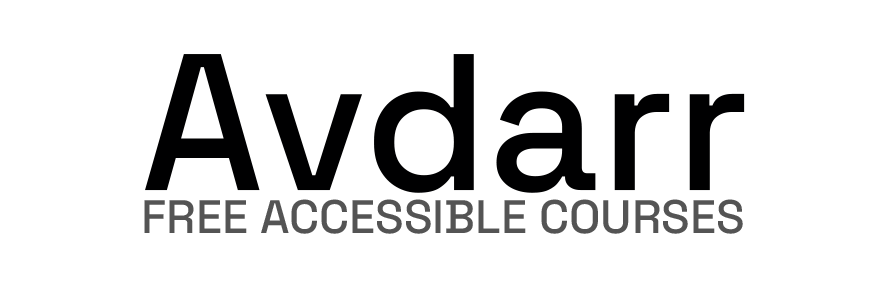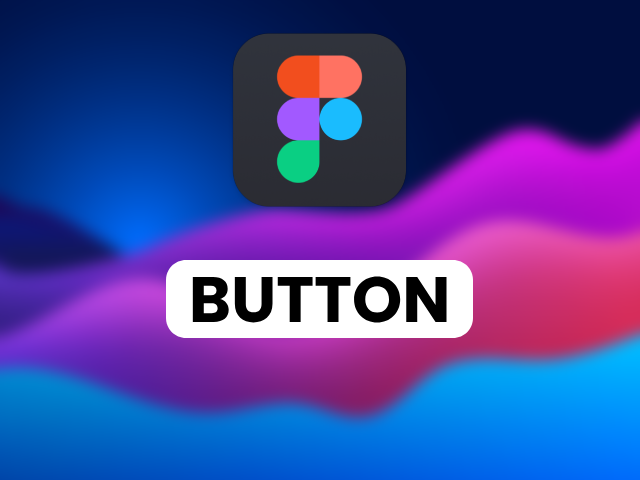Information provided is based on research. We strive for accuracy, but consult professionals for personalized advice. External links are not under our control. See our Privacy Policy for details.
Solution
- Open Figma and Start a New Frame
- Open Figma and create a new frame by pressing
Fon your keyboard or by selecting the “Frame” tool in the top toolbar. This frame will be your workspace.
- Open Figma and create a new frame by pressing
- Draw a Rectangle for the Button
- Select the “Rectangle” tool (
R) from the toolbar. - Click and drag to draw a rectangle on your frame. This rectangle will serve as the button shape. Adjust its dimensions as needed. Common button sizes are around
100x40pixels.
- Select the “Rectangle” tool (
- Add Rounded Corners (Optional)
- With the rectangle selected, look for the “Corner Radius” option in the properties panel on the right.
- Input a value (like
8or12) to create rounded corners for a softer button look.
- Add a Button Label
- Select the “Text” tool (
T) and click inside the rectangle to type the button label, like “Click Me” or “Submit.” - Use a simple font like Arial or Roboto for readability. Adjust font size and color as desired.
- Select the “Text” tool (
- Center the Text
- Select both the rectangle and the text by holding
Shiftand clicking on each. - In the alignment options (top of the Figma window), click “Center horizontally” and “Center vertically” to ensure the text is centered within the button.
- Select both the rectangle and the text by holding
- Customize the Button’s Appearance
- With the rectangle selected, go to the “Fill” section in the properties panel and choose a color that suits your design.
- For the text, select a color that contrasts with the button’s background (like white on a dark button).
- Group the Button Elements
- Select both the rectangle and text again, right-click, and choose “Group Selection” (or press
Cmd+G/Ctrl+G). This groups the elements, so they move as one button.
- Select both the rectangle and text again, right-click, and choose “Group Selection” (or press
- Add Button Effects (Optional)
- To make your button interactive, consider adding effects like shadows. With the button group selected, go to “Effects” in the properties panel and select “Drop Shadow.” Adjust settings for a subtle shadow.
- Convert to Component (Reusable)
- Select the grouped button and right-click. Choose “Create Component.” This allows you to reuse the button across multiple frames. Simply drag the component from the “Assets” panel to insert it wherever needed.
Creating a button in Figma is a simple, essential skill in UI/UX design. Buttons are among the most common elements in digital interfaces, guiding users through various interactions. This guide shows you how to make a basic button in Figma, focusing on simplicity and usability.
Figma’s tools for frames, shapes, text, and effects make it easy to design functional buttons without advanced design experience. By following the steps above, you can create buttons that fit seamlessly into any interface, improving user engagement and enhancing visual appeal.
Conclusion
Buttons are central to interactive design, and mastering their creation in Figma boosts your design toolkit. After creating a button, you can experiment with styles and effects, making each button unique to its application. Remember to save as a component for easy reuse.
Related:
How to Use Figma to Design an App
How to Turn Figma Into a Website