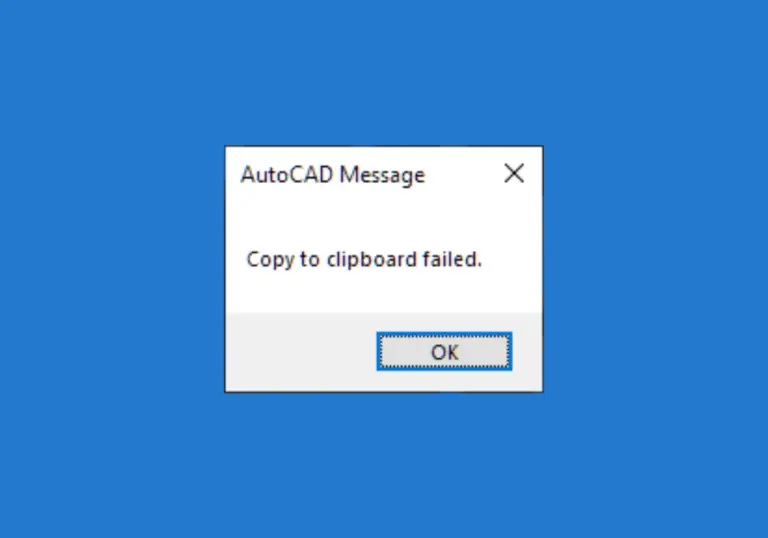Information provided is based on research. We strive for accuracy, but consult professionals for personalized advice. External links are not under our control. See our Privacy Policy for details.
AutoCAD is a crucial tool used by professionals in fields like architecture, engineering, and design. However, like any software, users encounter various issues, and one common problem is the “Copy to Clipboard Failed” error. This error can be frustrating and hinder productivity, especially when working with large projects under tight deadlines.
In this solution-guide, we will go through the following aspects related to the “Copy to Clipboard Failed” issue in AutoCAD:
- Causes of the error
- Solutions and troubleshooting methods
- Best practices to avoid the issue
What is the “Copy to Clipboard Failed” Error in AutoCAD?
AutoCAD’s “Copy to Clipboard Failed” error occurs when a user tries to copy objects, components, or text from one drawing to another, or within the same drawing, but the operation fails. The clipboard acts as a temporary storage space for data you intend to transfer, and a failure in this mechanism can interrupt work, often leaving users perplexed.
Read Also: AutoCAD vs SolidWorks: The Death of AutoCAD
Common Causes of the Error
Understanding the root cause of the issue is the first step toward fixing it. Below are some typical causes behind the “Copy to Clipboard Failed” error:
1. Corrupted or Damaged DWG Files
DWG files in AutoCAD can become corrupted or damaged due to various reasons, including software crashes, improper file saving, or hardware malfunctions. A corrupt file may cause problems with any operation, including copying to the clipboard.
2. Excessive File Size
Large DWG files, often due to complex designs, excessive annotation, or multiple layers, can strain AutoCAD’s memory usage. When the file is too large, the software might struggle to handle the copy-paste operation, leading to a clipboard failure.
3. Software Bugs or Glitches
AutoCAD, like any other software, is not free from bugs. A faulty installation or compatibility issues between different versions (like 2019, 2020, or 2022 versions of AutoCAD) can lead to clipboard failures. Often, this happens after a new update that may not have addressed a particular glitch in the system.
4. Hardware Limitations
Older hardware systems with insufficient RAM, outdated processors, or limited hard drive space can contribute to this error. Since copy-pasting in AutoCAD can be memory-intensive, outdated hardware may struggle to complete the task.
How to Fix the “Copy to Clipboard Failed” Error in AutoCAD
Fixing the clipboard failure in AutoCAD can be simple or complex, depending on the root cause. Below are practical solutions for each major cause:
1. Run the RECOVER Command
The easiest fix to try when facing clipboard issues is to run AutoCAD’s built-in RECOVER command. This tool scans the drawing for errors and attempts to repair any corrupt elements.
Steps:
- Type
RECOVERin the command line. - Browse and select the affected DWG file.
- Allow the tool to scan and fix the file.
Once the file has been repaired, try the copy-paste operation again.
2. Audit and Clean the DWG File
If the RECOVER command doesn’t fix the issue, the next step is to audit the DWG file for errors and remove unnecessary data. You can use the AUDIT command in AutoCAD to identify problems, while the PURGE command helps clean unnecessary data and reduce file size.
Steps:
- Type
AUDITin the command line, then press Enter. - Follow the prompts to fix any detected issues.
- Use the
PURGEcommand to remove unneeded objects or layers.
This process should help streamline your file and reduce the likelihood of clipboard failure due to large or corrupted data.
3. Update or Reinstall AutoCAD
If the problem persists, check for any available updates or patches from AutoDesk that might address the clipboard issue. If the problem is related to a bug or software glitch, updating AutoCAD can often resolve it. If updating doesn’t work, you might need to consider reinstalling the software.
Quick Tip:
According to Autodesk, keeping AutoCAD up to date with the latest service packs can reduce errors by 45%.
4. Upgrade Hardware Components
As noted earlier, clipboard errors may be related to insufficient hardware resources. If your system is outdated or has limited RAM, upgrading to more modern components can significantly reduce the occurrence of clipboard failures and other performance issues.
Recommended Specs:
- RAM: At least 16GB for smooth AutoCAD operation.
- Processor: Intel i7 or higher, or AMD equivalent.
- Storage: SSD for faster read/write speeds.
Preventive Measures for Future Errors
Preventing clipboard errors in the future requires adopting best practices in file management and system maintenance. Below are some key tips to help reduce the occurrence of the “Copy to Clipboard Failed” error:
1. Regularly Save and Back-Up Files
One effective way to prevent file corruption, which is a primary cause of clipboard issues, is to regularly save and back up your DWG files. Save your work at regular intervals and consider using cloud storage or external drives for backups.
Pro Tip:
AutoCAD offers an autosave feature. Enable it by going to Options > Open and Save and setting an autosave frequency.
2. Use External References (Xrefs)
Instead of working with large, complex files, break your drawings into smaller, manageable components and use Xrefs (External References). This approach will not only improve the performance of your files but will also reduce errors like clipboard failures.
3. Optimize DWG Files
Regularly optimize your DWG files by purging unused layers, blocks, or objects. You can also reduce the file size by simplifying complex designs.
4. Monitor System Resources
Make sure your system resources (RAM, CPU, disk space) are sufficient for the projects you are working on. Use Task Manager or Resource Monitor in Windows to keep an eye on performance and free up resources when necessary.
Conclusion
The “Copy to Clipboard Failed” error in AutoCAD can be a frustrating experience, especially when you’re under tight deadlines. However, by understanding the root causes and following the practical solutions and preventive measures outlined in this article, you can minimize the occurrence of this error and maintain productivity.
For further information and official troubleshooting steps, refer to the Autodesk Knowledge Network or check relevant forums like CADTutor.
By keeping your files optimized, hardware updated, and software in good shape, you’ll reduce the frequency of clipboard errors and enjoy a smoother AutoCAD experience.