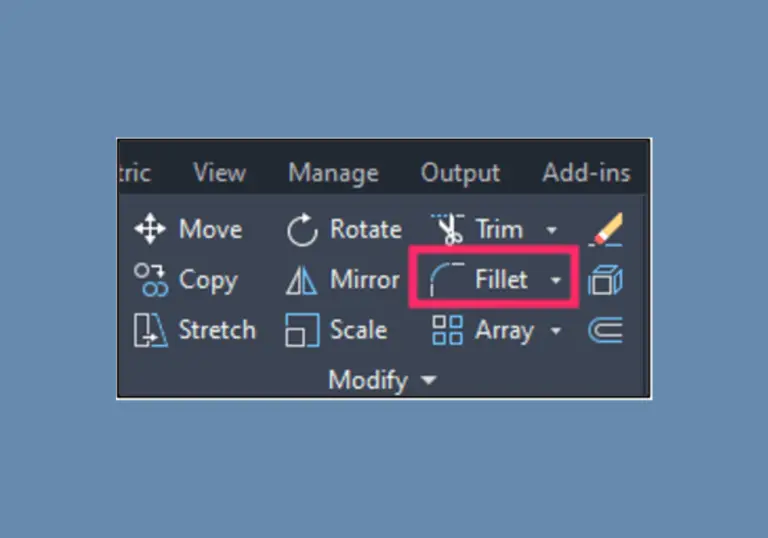Information provided is based on research. We strive for accuracy, but consult professionals for personalized advice. External links are not under our control. See our Privacy Policy for details.
AutoCAD is one of the most popular and versatile design tools used by architects, engineers, and construction professionals globally. One of the essential tools in AutoCAD is the Fillet command, which allows users to round or bevel the edges of 2D objects. Whether you’re working on architectural plans, mechanical parts, or structural details, understanding how to use the fillet feature is critical for optimizing your designs.
In this guide, we’ll get into what the Fillet command is, how to use it efficiently, common use cases, troubleshooting tips, and the practical importance of using it within different industries. Let’s begin by understanding what the Fillet tool is and why it’s important in design.
What is the Fillet Command in AutoCAD?
The Fillet command in AutoCAD is used to create rounded corners (fillets) or beveled edges between two objects. You can apply the fillet command to various types of objects, including lines, polylines, arcs, and even 3D objects. In essence, filleting in AutoCAD enhances the aesthetics and functionality of your design by smoothing sharp edges or creating transitions between objects.
The fillet function is often used in architectural and mechanical designs to:
- Ensure safety by eliminating sharp edges.
- Improve visual appeal through smooth transitions.
- Meet manufacturing requirements where rounded edges are necessary for fabrication.
Key Differences Between Fillet, Chamfer, and Blend
Before diving into the specifics of the Fillet command, it’s important to understand the difference between filleting, chamfering, and blending. These tools are commonly used together but serve different purposes:
- Fillet: Rounds the edge between two objects.
- Chamfer: Bevels the edge of two objects with a straight line instead of a curve.
- Blend: Creates a smooth transition between two surfaces in a more complex, organic way.
The Fillet command is the go-to choice when you want to create a smooth, curved transition between objects, making it a critical tool in any design.
How to Use the Fillet Command in AutoCAD
Now, let’s break down how to use the Fillet command step-by-step.
Step 1: Access the Fillet Command
There are multiple ways to access the Fillet command in AutoCAD:
- Command Line: Type
FILLETinto the command line and press Enter. - Ribbon Menu: Navigate to the Home tab → Modify panel → Fillet button.
- Context Menu: Right-click on your design space, select Modify, and choose Fillet.
Step 2: Choose the Objects to Fillet
Once you activate the Fillet command, AutoCAD will prompt you to select the two objects whose edges you want to round. The objects can be lines, arcs, or polylines. When selecting objects, the tool will create the fillet at the intersection point between them.
Step 3: Set the Fillet Radius
Before executing the fillet, you need to set a fillet radius, which defines the curvature between the two objects. By default, AutoCAD will have a radius of 0, meaning the fillet will create a sharp edge. To round the edge:
- Type
Rto access the Radius option. - Input the desired radius value.
Tip: Choosing the right radius is crucial, especially in mechanical designs where precision is required. In cases where no radius is specified, AutoCAD will automatically default to a sharp corner.
Step 4: Apply the Fillet
Once the radius is set, press Enter, and AutoCAD will apply the fillet, creating a rounded edge where the two objects meet.
Step 5: Repeat or Use the Multiple Option
If you need to apply the fillet to multiple objects at once:
- After executing one fillet, you can retype
FILLETto repeat the command. - Alternatively, use the Multiple option by typing
Min the command line and select multiple pairs of objects to apply fillets to.
Common Use Cases for the Fillet Command
The Fillet command is frequently used across multiple design disciplines. Below are some common applications:
- Mechanical Design: In mechanical components, fillets are used to reduce stress concentration points. Sharp corners tend to concentrate stress, which can lead to material failure. Adding fillets distributes stress more evenly, which is critical in parts like gears, brackets, and fasteners.
- Architectural Plans: When designing floor plans, fillets can be used to round off corners in walls or furniture. This is particularly important in creating visually appealing and safer designs.
- Electrical and Plumbing Layouts: In AutoCAD MEP (Mechanical, Electrical, and Plumbing), fillets are often used to smooth out intersections between pipes or conduits.
Practical Examples of the Fillet Command in Action
To help solidify your understanding of the Fillet command, let’s look at a practical example:
- Example 1: Creating rounded furniture edges in a floor plan.
Imagine you’re designing a table with sharp corners. By using the Fillet command, you can soften the edges by setting a radius and applying it to the corners, creating a more modern and safer design. - Example 2: Filleting a mechanical bracket.
A mechanical bracket with sharp corners at its joints will likely face high stress and potential failure. Applying a fillet to those corners will significantly improve its durability and longevity.
Advantages of Using the Fillet Command
Filleting offers several advantages in CAD design:
- Enhanced Aesthetics: Rounded edges tend to look smoother and more professional, making the design visually pleasing.
- Improved Functionality: Rounded edges are often safer, especially in architectural or mechanical designs, where sharp edges could pose risks.
- Compliance with Manufacturing Standards: In manufacturing, fillets are often required to meet design tolerances, reduce stress, or prepare parts for assembly processes such as welding or molding.
- Increased Structural Integrity: Fillets distribute loads more evenly, especially in mechanical parts, thereby reducing the chance of failure due to stress concentration.
Troubleshooting Common Fillet Issues
Even though the Fillet command is straightforward, you may encounter issues while using it. Here are a few common problems and solutions:
- Objects Do Not Form a Fillet: Ensure that the objects you’re trying to fillet intersect or can be extended to meet each other. If they don’t, the fillet will not apply.
- Radius Too Large: If the fillet radius is larger than the objects you’re trying to fillet, AutoCAD will not be able to apply the fillet. Reduce the radius to fit within the object’s dimensions.
- Sharp Corners Instead of Fillets: Double-check the fillet radius. A radius of 0 will create a sharp corner instead of a rounded one.
Fillet in 3D: Expanding the Capability
AutoCAD also allows you to use the fillet command on 3D objects, which adds another level of complexity and functionality. The steps are similar, but instead of working with lines, you’ll be working with 3D surfaces or solids. You can fillet the edges of 3D models, which is particularly useful in product design, where rounded edges improve both the aesthetics and function of the part.
Fillet vs. Chamfer: When to Use Each
While both fillet and chamfer serve the purpose of modifying edges, their applications can vary significantly depending on the design requirements.
- Use Fillet: When the focus is on improving visual appeal, safety, or stress distribution.
- Use Chamfer: When sharp, beveled edges are necessary for the part to fit or align properly in a system.
For instance, filleting is ideal for designs involving fluid flow, as it reduces turbulence, while chamfering is preferred in designs that need precise edge fitting.
Fact Check: Fillet Usage in Design Industries
According to a survey conducted by AutoDesk, over 65% of CAD users report using the Fillet command in their daily design work. Mechanical engineers, in particular, rely on this feature to increase the durability of parts by minimizing stress points caused by sharp corners . Similarly, architects often use filleting in their designs to meet safety standards and create aesthetically pleasing structures .
Finally
The Fillet command in AutoCAD is a powerful tool that provides designers and engineers the ability to create smooth transitions between objects, enhancing both the aesthetics and functionality of their designs. Whether you are working on a simple 2D plan or a complex 3D model, understanding how to effectively use this command is vital.
Filleting not only improves the visual appeal of designs but also meets critical industry requirements, such as safety standards and stress distribution in mechanical parts. By mastering the Fillet command, you can create more professional and durable designs, saving time and resources in the long run.
Read Also: Apple iPhone 15: Explore Its Features